
영상 색상 비교를 하기 위한 방법
영상 색보정의 비교를 하기 위해서, 우선 [색상 작업 영역]으로 작업 환경을 바꿉니다.
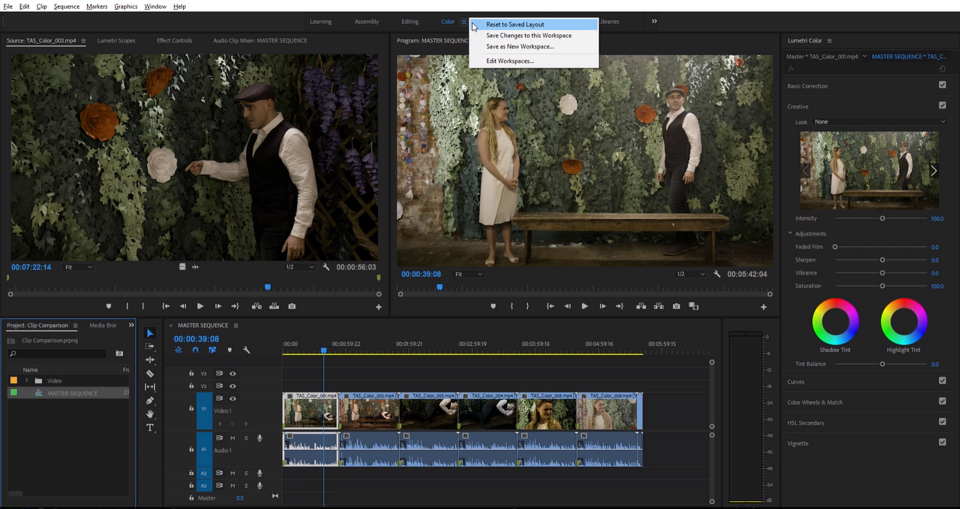
그리고 난 이후, 오른쪽 모니터 아래 [Comparison View]를 클릭해줍니다.
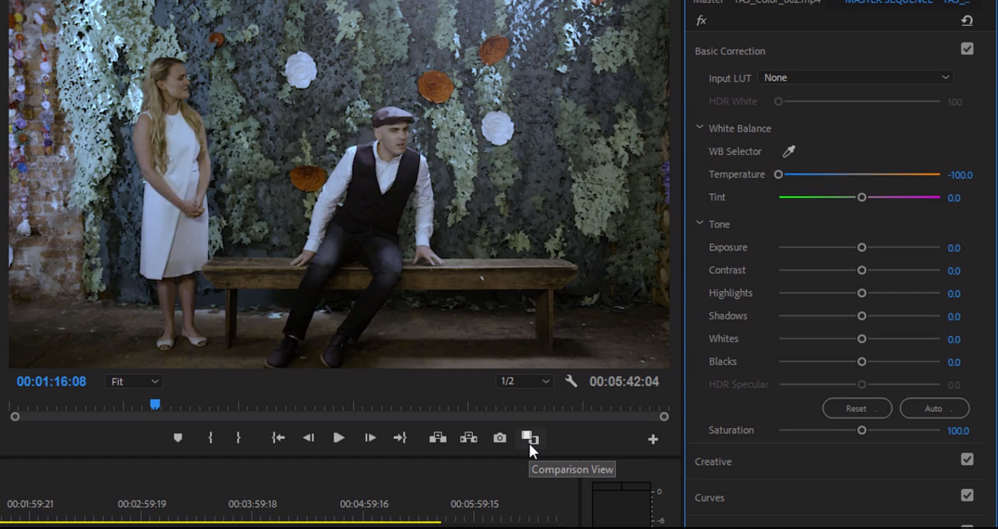
왼쪽은 참조 프레임 영상이 표시되는데 맞추려고 하는 영상을 가져오면 됩니다.
전 컷을 가져오거나, 뒤 컷을 가져오거나, 아니면 현재의 원본과 비교를 할 수도 있습니다.
오른쪽에는 현재 샷이 표시됩니다.
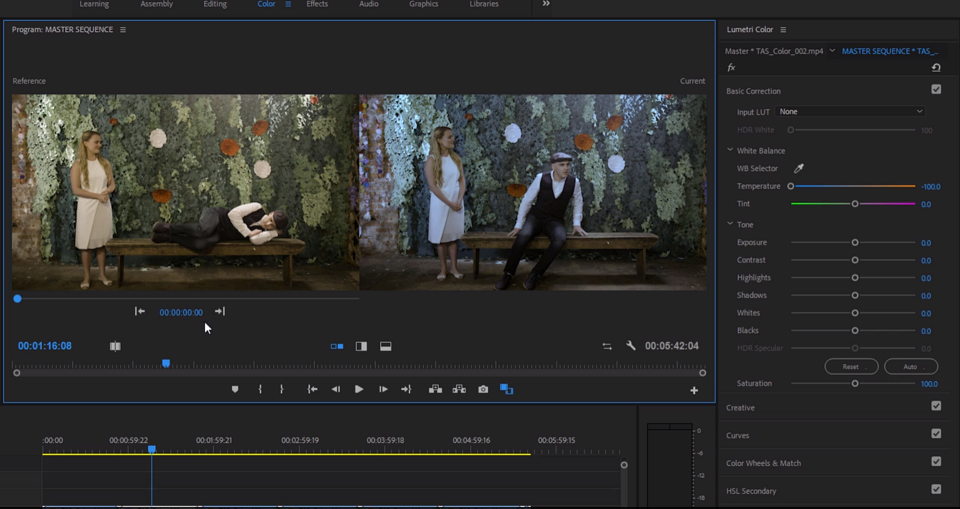
두 모니터 사이에는 나란히 볼 수 있는 모드와 세로 분할과 가로 분할이 있습니다.
색보정을 비교하려고 하는 영상과 목적에 맞춰서 모드를 설정하시면 됩니다.
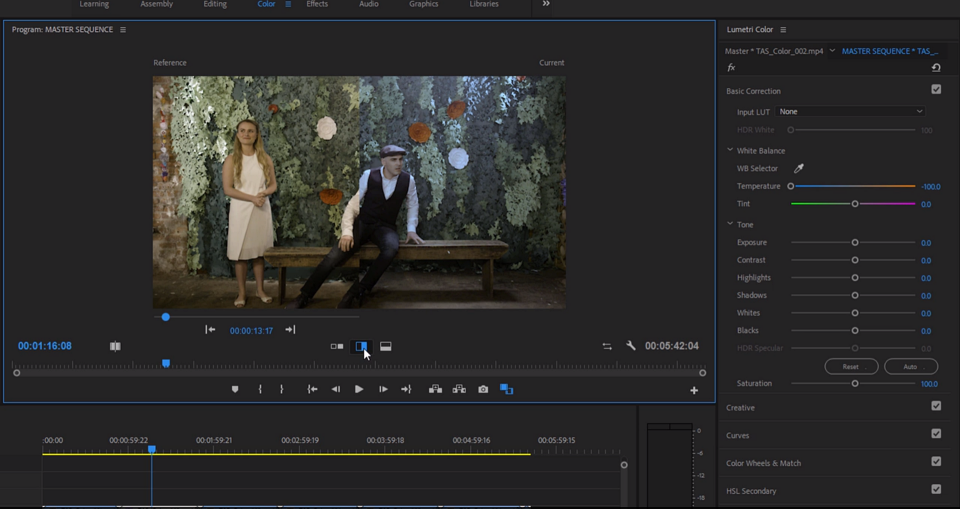
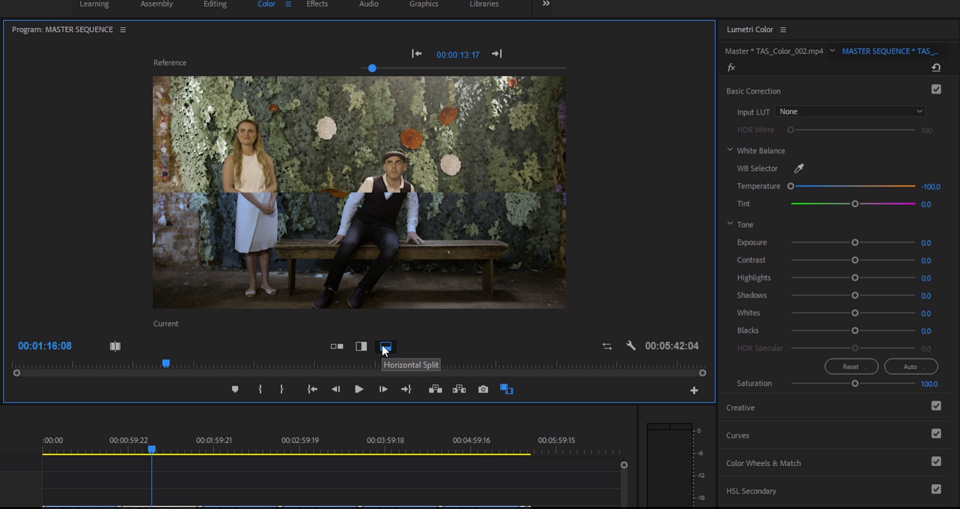
자동으로 색상 일치시키기
이 경우에는 한 씬 안에서 동일한 카메라로 동일한 장소에서 똑같은 색상 분위기를 주기 위한 방법입니다.
촬영을 하다 보면, 카메라 각도에 따라, 인물의 위치에 따라, 빛의 위치에 따라 조금씩 색상이 달라집니다.
색상 일치 시키는 기준은 아무래도 관객이 가장 많이 보는 인물의 얼굴이 됩니다.
[Lumetri 색상 패널의 색상 휠 및 일치 섹션]으로 이동합니다.
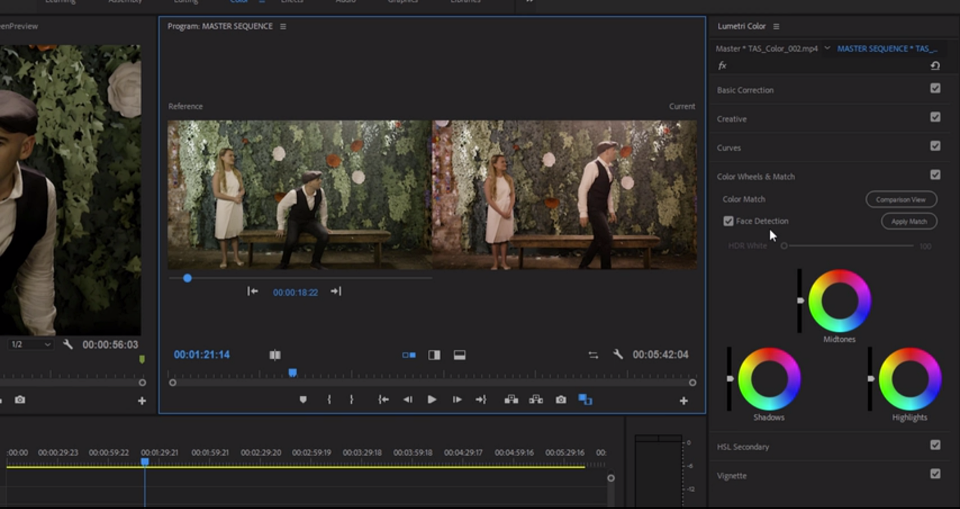
얼굴 감지 체크 상자가 있는데, 이것을 선택하면 얼굴이 자동으로 감지되고 색상을 자동으로 일치시킬 때 피부톤을 중심으로 우선적으로 교정됩니다.
어두운 영역, 미드톤, 밝은 영역과 색상 휠, 각 색상 휠 옆에 있는 루마 컨트롤이 맞춰지게 됩니다.
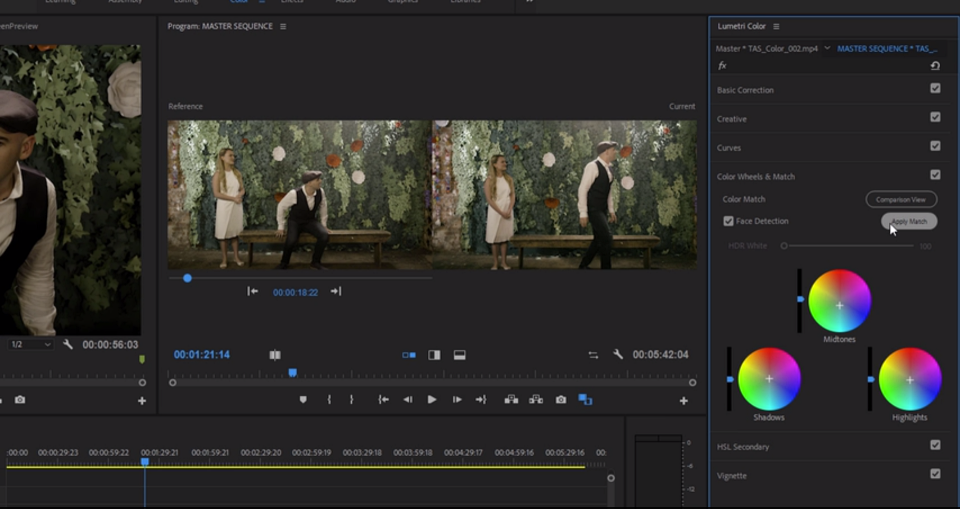
색상 효과 붙여넣기
이 경우에는 똑같은 색상 정보를 다른 영상에도 적용할 때 유용하게 쓰입니다.
[effect cotrols]로 가서 [Lumetri color]를 오른쪽 클릭한 후, [copy]를 클릭합니다.
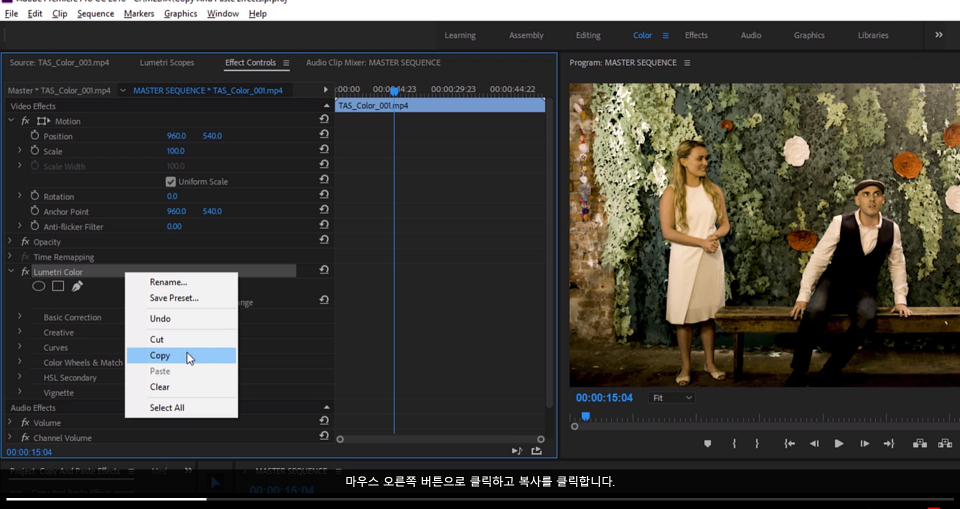
그리고 난 이후 시퀀스에 있는 다른 영상의 클립의 [effect cotrols]로 가서 붙여 넣기 [Paste] 선택하면 됩니다.
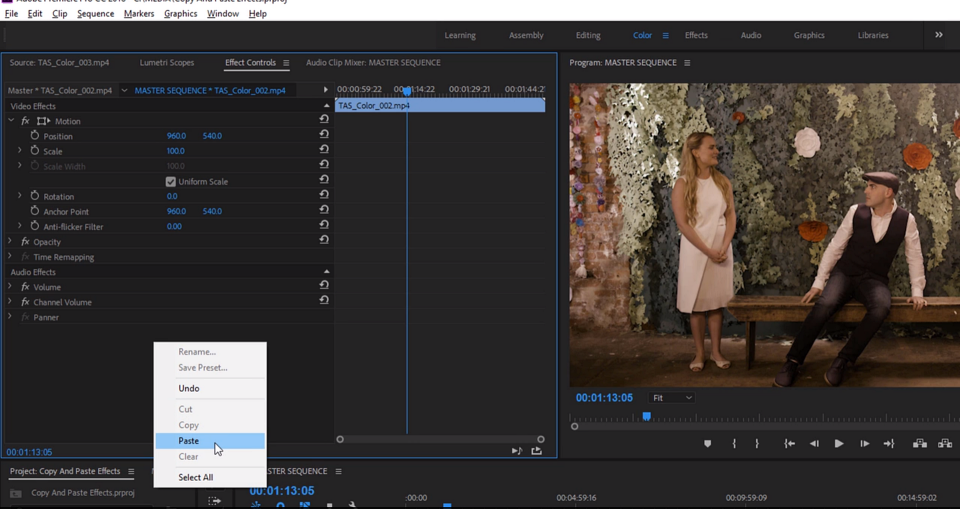
많은 영상 클립에 색상 정보 전체 복사도 가능합니다.
영상 전체를 클릭한 후에 복사 넣기를 합니다. 그러면 fx가 보라색이 되며 적용된 것을 확인할 수 있습니다.
(아직 색상 정보 변경이 안된 클립은 회색으로 표시됩니다.)

프리미어 프로 색보정 관련
'영상 제작' 카테고리의 다른 글
| 시간을 효율적으로 사용하는 유튜브 및 영상 편집 순서와 주의할 점 (0) | 2020.11.12 |
|---|---|
| 색상 분리하고 색상 바꾸기, 색보정 (어도비 프리미어 프로) (0) | 2020.10.29 |
| 어도비 프리미어 프로 색보정, 자연스러운 색상 조정하기 (0) | 2020.10.25 |
| 어도비 프리미어 프로 색보정, 세밀한 밝기와 색상 보정 (0) | 2020.10.23 |
| 어도비 프리미어 프로 색보정, 밝고 어두운 부분 조정 (0) | 2020.10.23 |




댓글