색상 분리하고 색상 바꾸기, 색보정 (어도비 프리미어 프로)

오늘은 특정 색상을 분리하고, 색상을 바꾸는 방법에 대해 알아보겠습니다.
툴을 알면 간단하고 쉽지만, 모르면 정말로 힘든 노가다(?) 색보정이 됩니다.
색보정은 과학과 예술인데, 어느 순간 끈기와 노력의 산물이 됩니다.
그리고 전에도 말했듯이, 사람의 눈은 쉽게 환경 적응하기 때문에, 색보정을 오래 하기도 애매합니다.
서론이 길었습니다...
색상 분리하는 방법
1. 우선 영상 클립을 하나 복사해둡니다. 그래야 비교를 할 수 있습니다.
2. 컬러 작업 영역으로 전환하고, Lumetri 색상 패널로 갑니다.
3. 그리고 난 후, 채도를 강하게 높여줍니다. 이유는 채도를 높임으로써, 주변의 영상들과 색상 차이를 크게 만드는데 그 목적이 있습니다. 색상 대비를 크게 해 둬야 더 색상이 잘 분리됩니다.
(색상을 분리하려고 하는데, 그 주변의 색상과 비슷하다면 쉽지 않습니다. 그래서 촬영할 때 이 부분을 염두해서, 배우의 옷이나 소품, 촬영 배경을 잘 선정해야 합니다.)

4. 그리고 분리하려고 하는 색상을 [색조 및 채도] 스포이드로 클릭합니다.
5. 그렇게 색상을 추출한 다음, 다시 채도를 0으로 바꿉니다.
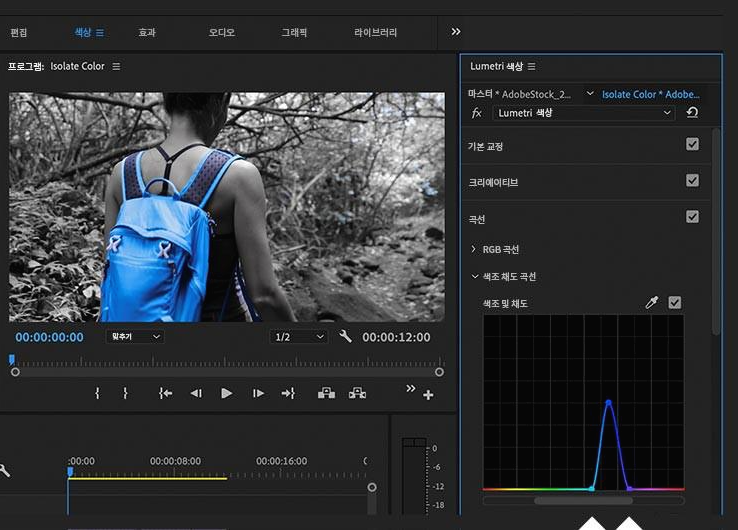
6. 그리고 영상은 기본적으로 움직이기 때문에, 마스크를 적용하여 Lumetri 색상 곡선이 조정되는 영역을 제한합니다. 마스크 패스 옆에 있는 렌치 아이콘을 클릭하여 움직이는 영상의 개체를 추적합니다.
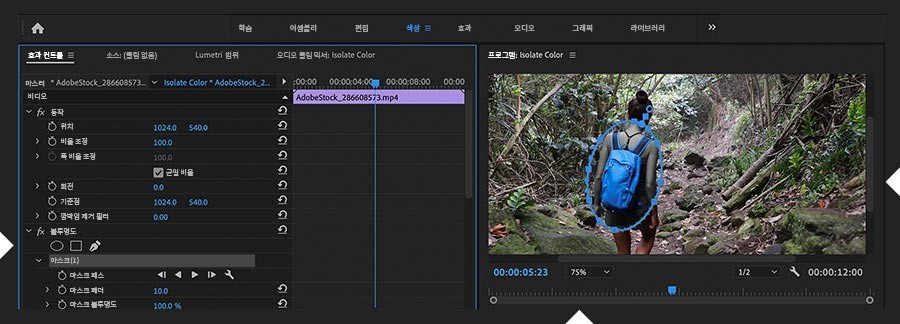
7. 영상을 끝까지 확인한 후, 마스크의 영역이 잘 추적되었는지 확인하고 수정합니다.
8. 그리고 난 이후, 이렇게 분리된 색상을 가진 영상과 기존의 영상의 혼합으로 다양한 느낌의 영상을 만들어낼 수 있습니다.

색상 바꾸기
1. 색상 조정은 촬영만 잘 되어 있다면 더 간단합니다.
2. 효과 패널에서 [효과]에서 [비디오 효과]에서 [색상으로 변경]을 해당 영상으로 가져옵니다.
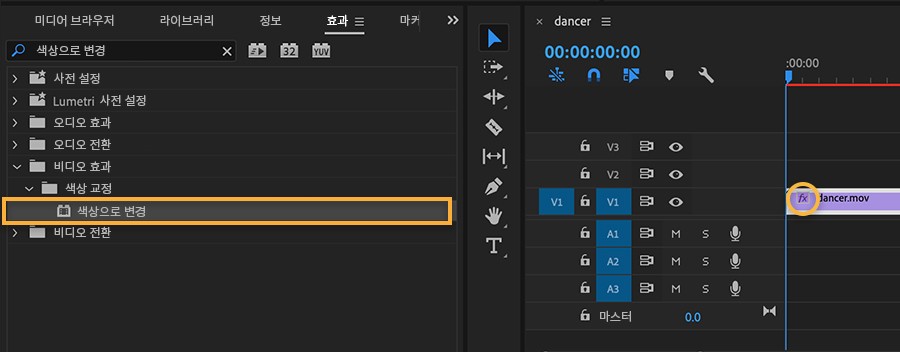
3. 색상 섹션에서 변경 지점 스포이드 툴을 사용하여 바꿀 색상을 클릭합니다.
그리고 색조와 부드러움을 클릭하면서 세밀하게 색상의 윤곽을 조절합니다.
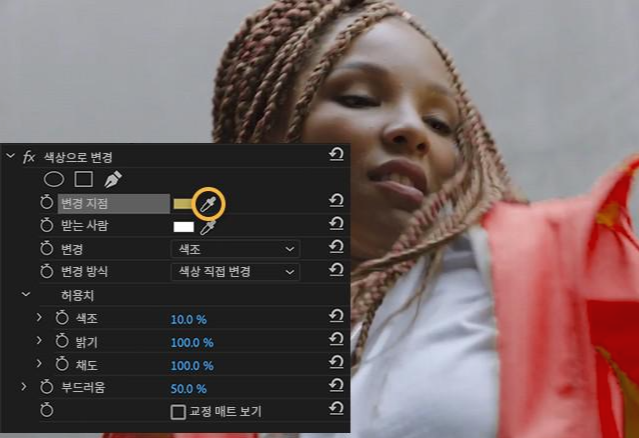
4. 받는 사람 색상은 원하는 새로운 색상을 선택합니다. 그리고 재생 헤드를 영상 시작 부분에 놓고 받는 사람 옆에 있는 스톱워치 표시를 클릭합니다. 그러면 키프레임이 생성됩니다.
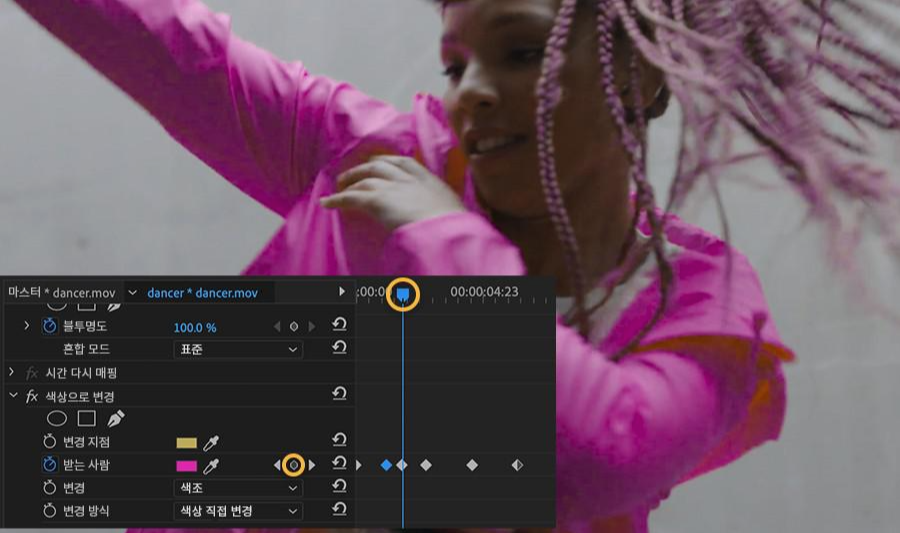
5. 키프레임이 생성되었다는 의미는 중간중간에 색상을 변경할 수도 있다는 의미입니다. 영상을 보면서 다양하게 색상을 변경할 수 있습니다.
즐거운 색보정 되길 바랍니다.
프리미어 프로 색보정 관련
'영상 제작' 카테고리의 다른 글
| 어도비 프리미어 프로 영상 합성, 마스크, 컬러키, 혼합모드 활용 (0) | 2021.01.02 |
|---|---|
| 시간을 효율적으로 사용하는 유튜브 및 영상 편집 순서와 주의할 점 (0) | 2020.11.12 |
| 색상 비교, 일치, 복사하기, 색보정 (어도비 프리미어 프로) (0) | 2020.10.28 |
| 어도비 프리미어 프로 색보정, 자연스러운 색상 조정하기 (0) | 2020.10.25 |
| 어도비 프리미어 프로 색보정, 세밀한 밝기와 색상 보정 (0) | 2020.10.23 |




댓글